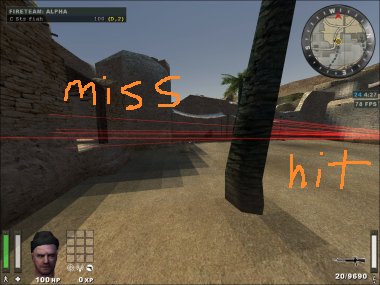
Tweaking
Enemy Territory offers tons of ways for you to
customize and tweak it. These tweaks aren't necessary to play the game, but they
are extremely handy and can help you get more frames per second, better aim,
more convenient communication with teammates, etc.
ET allows you to make some very useful tweaks from the options menu.
Game options:
View options
Controls
System
There are a few things you should tweak in your hardware to get good performance.
Overclocking
Find out how to overclock your CPU if you don't already know. This allows
you to, for example, make a 1.8 Ghz CPU be as fast as a 2.1 Ghz CPU. It's risky
though because overclocking wears down your parts, so your computer won't last
as long.
Also, this is very important: if you notice ET crashing frequently, it may because your CPU is overheating. In this case, you need to reduce your overclocking or even "underclock". You might also be able to solve the problem by getting a better cooling solution for your case.
Video card drivers
Sometimes you might have a wonderful video card but you get a crappy FPS.
Download the latest drivers from your card vendor's website, this often helps.
Mouse acceleration
I strongly recommend turning this off. It just makes it harder to aim. To
turn it off, the first thing you should do is go into the console and type:
/cl_mouseaccel 0
Or, you can put "cl_mouseaccel 0" in your autoexec.cfg (If you don't already know about autoexec.cfg, you'll find out more in this section).
The other thing is, if you have Windows XP, you need to apply a registry patch to disable mouse acceleration in Windows (because that affects your game mouse acceleration). To do this, download this .reg file and then double click on it to add the patch into your registry:
Download mousefix.reg
Note: This patch was created by RaZiel. If you haven't already done so, I recommend downloading "Aiming by RaZiel", search for it on google to find it.
Intro to tweaking
Here I'll go through some tweaks that can help
boost your FPS (frames per second). A good FPS can make a world of difference;
it's just damn hard to shoot enemies if they keep "warping" across your screen.
Your FPS is determined mainly by 3 things:
Unfortunately, there's not much you can do to change these, which doesn't involve paying money... You can try overclocking your CPU; this can make a 1.7 Ghz processor go at the speed of a 2.0 ghz processor for example. However, this can cause your CPU to overheat (not a good thing). You can try getting a new graphics card, but it might not boost your performance much if your processor is the problem. For example, if it's a wimpy 866mhz, then a shiny Geforce FX card isn't going to save you.
There are some things you can control though:
Now before you begin tweaking, make sure to add "cg_drawfps 1" to your config, so you can see your frame rate.
Tweaking cvars in the console
There are a couple of cool things you should know about entering cvars in the
console... Firstly, you can press TAB while entering a cvar and the name will be
completed... For example, type "/cg_wol", and then press TAB, and ET will
automatically fill the rest for you ("\cg_wolfparticles "). Suppose you type in
"/r_ati", and then hit TAB. Well, there are multiple commands that start in
"r_ati", so instead of auto-completing it, a list will be displayed in the
console:
]/r_ati [tab]
r_ati_truform_pointmode =
GL_PN_TRIANGLES_POINT_MODE_LINEAR
r_ati_truform_normalmode =
GL_PN_TRIANGLES_NORMAL_MODE_LINEAR
r_ati_truform_tess = 1
r_ati_fsaa_samples = 0
This is just a handy thing to know, you could get a list of all cg_ variables for example by typing "cg_" then pressing TAB.
You can also find out the current value and default value of any cvar by simply typing its name (with a slash) at the console:
]/r_texturemode
"r_texturemode" is:"GL_LINEAR" default:"GL_LINEAR_MIPMAP_NEAREST"
Finally, let's say you mess up some cvar... Then, to reset it back to the
default value, simply type in "/reset (cvar)" in the console... For example:
]/reset g_gravity
Tweaks
set com_maxfps <n>
This lets you cap your FPS to some value. Due to numerical
error in the Q3 engine, trickjumps work best at a steady FPS of 43
(good), 76 (great), or 125 (best). So if you want a steady FPS of 76 for
example, then try to get your average FPS to be something like 80-90 (set
com_maxfps to some really big number while you're doing this so you can see you`r
true FPS without capping). Then once you are satisfied with the performance, add
"com_maxfpx 76" to your config to cap it.
Ex: set com_maxfps 76
set r_picmip <n>
The bigger n is, the crappier your textures look, but it may improve
performance on older video cards. Default value for n is 1. Allowed values are
from 0 to 3.
Ex: set r_picmip 3
set r_picmip2 <n>
Similar to r_picmip. The default is already 3, so I don't see
any reason to change it. You might be able to get better quality by lowering it,
but as far as I can tell, the difference isn't noticeable.
set cg_wolfparticles <n>
This is 1 by default. If you notice your system slows
down any time an airstrike goes off, then set this to 0. Besides boosting your
FPS, turning off particles will also let you see through airstrikes more easily
so you can shoot at people on the other side. The only disadvantage is that,
without particles turned on, you might run into artillery strikes more often.
One option is to create a toggle script:
Ex: bind "K" toggle cg_wolfparticles
set
cg_atmosphericeffects <n>
Turns on/off effects like rain or snow. There's really No
reason why you would ever want this to be on, it just makes it harder to see and
lowers your frame rate...
Ex: set cg_atmosphericeffects 0
set r_gamma <n>
Higher values of n make your screen brighter, so you can spot
enemies easier. Default is 1.0, allowed values
are from 0 to 3. I recommend making your screen brighter because it lets you see
targets more easily. Be careful you don't set it too high, otherwise levels like
fueldump or radar with lots of snow will be way too bright.
Ex: set r_gamma 2.2
set r_intensity <n>
Higher values of n make your screen
brighter. Default is 1.0, allowed values are from 0 to 1.5
Ex: set r_intensity 1.2
set r_mapoverbrightbits <n>
Higher values of n make the shadowy parts of a map lighter,
so you can spot enemies hiding in darker areas. Default is 2,
allowed from 1 to 3. Setting it to 3 may help see targets that are hiding in
shadows
Ex: set r_mapoverbrightbits 3
set r_dynamiclight <n>
Turns on (n=1) or off (n=0) dynamic light. Dynamic light is used very little
in the game. I suggest you leave it on, because it is what makes the "glow"
around dynamite, which is very useful to know when dyno has been planted.
Ex: set r_dynamiclight 0
set cg_shadows <n>
Turns on (n=1) or off (n=0) the little circular shadows that
appear under your feet. Set this to 0 if you want, although the FPS boost will
probably be negligible.
Ex: set cg_shadows 0
set r_finish <n>
Setting this to 1 enables "sync every frame". This is ONLY important
if you have some device lag, like mouse or keyboard. (Perhaps if you have a
wireless mouse and you find it lags behind your actions). If you don't notice
your keyboard or mouse lagging, then set this to 0 to gain a few FPS.
Ex: set r_finish 0
set r_detailtextures <n>
When detail textures are enabled (n=1), it means that
basically every object is textured twice to make it look more detailed.
Obviously this is slower, so try disabling this (n=0) if you want to get a nice
FPS boost.
Ex: set r_detailtextures 0
set r_subdivisions <n>
If you want a little performance boost, set this to 999. Otherwise, set it
to 4.
Ex: set r_subdivisions 999
set r_texturemode <n>
This lets you set texture filtering. The most common values are:
(low quality): GL_NEAREST
(good quality): GL_LINEAR_MIPMAP_NEAREST (a.k.a. bilinear
filtering)
(great quality): GL_LINEAR_MIPMAP_LINEAR (a.k.a.
trilinear filtering)
(good quality): GL_LINEAR
In case you don't know, filtering is somewhat like antialiasing, except for textures. You can see what the game looks like without filtering by setting r_Texturemode to GL_NEAREST. It's pretty ugly, and everything is very "pixelated" or "blocky".
The default is bilinear filtering, and this will give you the best performance, and pretty good quality. For "best" quality you can use trilinear filtering, although there might possibly be some dip in FPS.
There's one problem with bilinear and trilinear filtering; both of them make your crosshair blurry. Personally I like to use a small crosshair, so this really annoys me because when the crosshair is blurred, I can barely see it. So, if this happens with you, then I'd suggest using GL_LINEAR. This mode will filter the textures and looks almost as good as bilinear filtering; yet the crosshair will still appear pretty sharp. BUT, be warned, using GL_LINEAR will likely cause a noticeable decrease in your FPS.
You could even use GL_NEAREST as your filtering
mode but I wouldn't recommend it, because it looks like crap. I actually used to
use this because, well, I didn't know about GL_LINEAR at the time ;)
Ex: set r_texturemode GL_LINEAR
set r_fastsky <n>
If you set this to 1, it will just draw a solid color for your sky. This may
give you a slight improvement in your FPS. It's not much, but then again, who
cares how pretty the sky looks?
Ex: set r_fastsky 1
False Tweaks
Unfortunately there's a whole lot of inaccurate information floating around when it comes to tweaking... Most of the tweaking sites for ET I've seen reference cvars that don't even exist! This is probably due to cvars that used to be in RTCW but got scrapped... So, here's a short list of "false tweaks" that don't really exist... It's not meant to be 100% complete, but at least here are some of the more popular false tweaks:
cg_impactvibration
sv_screenshake
com_blood
cg_reticlebrightness (wtf is a reticle anyways?)
cg_reticletype
cg_instanttapout
cg_drawattacker
cg_uselessnostalgia
cg_draw3dicons
cg_drawallweaps
cg_drawammowarning
cg_drawfpgun
cg_drawfrags
cg_drawicons
cg_drawrewards
cg_emptyswitch
cg_hudalpha
Networking
tweaks
If you're having trouble with laggy/slow connections... Well, honestly there's not much you can do! You're pretty much fucked! But, tweaking these settings might help a little:
set rate <n>
Can be from 2500 to 25000. The faster your connection is, the higher you
should set your rate. So for example, a modem might use a rate of 5000, whereas
for LAN you would use 25000.
Ex: set rate 15000
set snaps <n>
Can be from 20-40. Determines how many times the server sends you updates of
the game state. I would suggest leaving it at 20 or so if you have a slow
connection. If you have a good connection, set it to 30-40.
Ex: set snaps 30
set cl_timenudge <n>
This is a very odd tweak: if you have a lot of lag, then setting this to a
negative number will cause some crazy calculations to occur to take your lag
into account when determining stuff like where your bullet went. Most people
should leave this at 0. If you have serious ping problems, try setting this
lower, but no lower than -50. (-50 is the lowest allowed value on most servers).
In fact though, in most competitions, cl_timenudge must be zero. So if you play
in a clan, don't tweak this...
Ex: set cl_timenudge -25
set cl_maxpackets <n>
The bigger n is, the more information your computer sends to the server, so
basically your actions will be more accurate. I think the default for this is
20, you can raise it higher if you want but no higher than 100 since this is the
max allowed value. Be careful when tweaking this setting, if you set it to high,
it may actually make your connection worse.
Ex: set cl_maxpackets 50
Fixing the resolution
resetting problem
There's a really annoying bug in ET that happens for some people. Say you set your resolution to 1600x1200 in the options menu. Then you go and play on a shrub or etpro server. Then, you exit the game. Then, you run the game again. When the game loads up, it will be reset to 800x600 resolution!
If you are a victim of this bug, just add these three lines into your autoexec.cfg:
set r_mode -1
set r_customwidth 1600
set r_customheight 1200
Enabling cheats
Cheats are very useful if you just want to play a map by yourself. For example, if you are practicing your jumping skills and you want to be able to sprint forever without running out of stamina, there's actually a cheat that lets you do that.
The first thing you have to do is start your own server, so go to "Host Game" and start up a server on some map (doesn't matter which map). Then once it loads, go to the console and type:
/devmap <mapname>
For <mapname>, it's whatever map you want to play. For example if the name of the map you want to play is goldrush, then you will say:
/devmap goldrush
This loads the goldrush map, with cheats enabled. If you get some error message saying it can't load the map because of g_gametype or something like that, then try running these 2 commands before you run the devmap command:
/sv_pure 0
/g_gametype 2
So once the map is loaded with devmap, you can start going into the console and enabling some cheats. Here is a list of some cheats you can do:
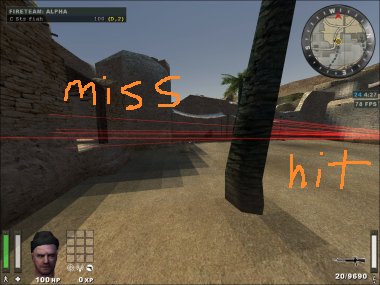
I suppose another thing you could do for circle-strafing practice is launch 2 instances of ET, then make 2 players join- 1 axis, 1 ally. Make one of them go into /god mode (so he can't get hurt). Then practice circle-strafing around him and shooting him in the face and see how good of an accuracy you can get.
Bah. Or you could just strafe around a point on the wall :p
Here are some other commands which can be run on any server so aren't exactly cheat commands, but still pretty cool:
Punkbuster is software that prevents people from cheating in ET. It runs on practically all servers. Each server may tailor exactly what punkbuster allows and doesn't allow, so I can't tell you exactly what settings are allowed, but here is one possible config showing the bounds of all the variables:
; Affect brightness and
level of detail
pb_sv_cvar r_picmip in 0 2
pb_sv_cvar r_picmip2 in 0 3
pb_sv_cvar r_rmse in 0.0
pb_sv_cvar r_subdivisions in 4 20
pb_sv_cvar r_lodbias in 0 2
pb_sv_cvar r_lodcurveerror in 250
pb_sv_cvar r_gamma in 0.500000 2.000000
pb_sv_cvar r_ignorehwgamma in 1
pb_sv_cvar r_ext_gamma_control in 1
pb_sv_cvar r_intensity in 1
pb_sv_cvar r_overbrightbits in 1
pb_sv_cvar r_mapoverbrightbits in 2
pb_sv_cvar r_ext_NV_fog_dist in 0
pb_sv_cvar cg_shadows in 0 1
pb_sv_cvar r_shownormals in 0
; Affect fog effects
pb_sv_cvar r_uifullscreen in 0
pb_sv_cvar r_wolffog in 1
; Affect field of view
pb_sv_cvar cg_fov in 90 110
pb_sv_cvar cg_zoomfov in 22.5
; Affect view perspective
pb_sv_cvar cg_thirdperson in 0
; Affect aim movement
pb_sv_cvar cg_bobroll in 0.002
pb_sv_cvar cg_bobpitch in 0.002
pb_sv_cvar cg_bobup in 0.005
pb_sv_cvar cg_runpitch in 0.002
pb_sv_cvar cg_runroll in 0.005
pb_sv_cvar cl_freelook in 1
; Affect mouse sensitivity
pb_sv_cvar m_pitch out -0.011 0.011
pb_sv_cvar m_yaw in 0.022
; Affect weapon knockback
pb_sv_cvar com_maxfps out 0.000001 40
pb_sv_cvar forcefps out 0.00001 40
; Affect ping and lag
pb_sv_cvar cl_maxpackets in 30 100
pb_sv_cvar cl_timenudge in -50 0
pb_sv_cvar rate in 2500 25000
pb_sv_cvar snaps in 20 40
Here are some links where you can get further information:
http://www.evenbalance.com/
http://www.punkbuster.com/index.php?page=support-et.php
http://www.evenbalance.com/publications/et-pl/index.htm