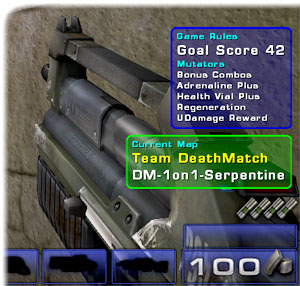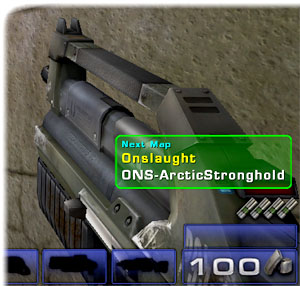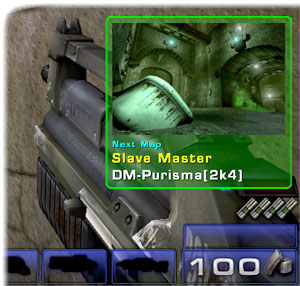Client Heads Up Display (HUD)
Each MapMixer registered Client can display information on their screen about
the current match or map. Sometimes this information is automatically
displayed, such as at the beginning of a match, and other times the client might
manually call up the information.
Current Map Info
|
|
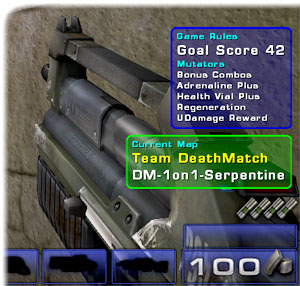 |
When joining a match that has not started, the current map info
displays at the bottom right corner of the screen until match start.
When joining a match that has already started, the current map info displays for
the time set by the client. You may also show the current map info at
any time by using the console command showcurrent.
This is a standard key bind in the Client Keybind Menu that you can open
at any time during a match with the console command
keys (ie "mapmixer
keys").
The Current Map Info consists of the Goal Score and Mutators in the
blue box.
If you are using the BotMixer add-on then the Bot Team names will be
shown at the bottom of the blue box.
In the green box is the actual name of the current game type, whether
it is a custom game type or standard game type, as well as the map name.
|
| |
|
Next Map
|
|
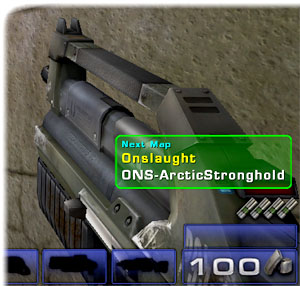 |
The green box shows the next map that will follow after
the current match has been completed, or the admin manually switches to
the next map. When playing a standalone match or you are an admin in a
network game, and you use the Map List Navigation Keys, this green box
will appear displaying the map you have navigated to.
Any MapMixer Client, whether they are an admin or not can use the
console command shownext. This is a
standard key bind in the Client Keybind Menu that you can open
at any time during a match with the console command
keys (ie "mapmixer
keys"). The shownext
command will display this greenbox with the next map to be played.
So if you want to find out what the next map to be played is then hit
your ShowNext key. |
| |
|
Next Map + Screenshot
|
|
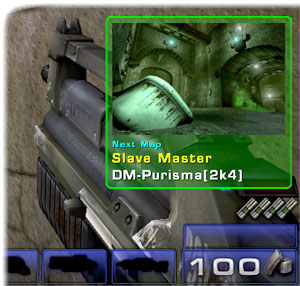 |
This is an extension of the Next Map display (above)
but it also shows a screenshot of the map. The reason why the
standard Next Map display does not show this screenshot is that it can
sometimes take a couple of seconds to get this image from the map and
this could slow down such things as map list navigation. To show this
version of the Next Map display you simply have to invoke the
shownext command while the Next Map
display is active. There are two ways you could do this:
1. Use your ShowNext key twice in a row. (Available to all clients).
2. Use the Map List Navigation key(s) and while the next map info
is still displayed, use the ShowNext key. (Only available to admins.) |
A list of the top ranking players are shown on the top left of a MapMixer
Client's HUD. The list shows each player's score spread relative to
the viewed player. This means that if you were spectating, then the score
spread listing would be relative to the currently viewed player. The
current player will appear in the list in coloured yellow with no score shown.
A list could appear as follows:
| Xan |
+8 |
|
Lauren |
+6 |
|
Cyclops |
+2 |
| Me |
|
|
Malcolm |
-1 |
|
Thorax |
-5 |
Note the use of the "+" and "-" signs, indicating positive and negative
spreads. Xan is in the lead with 8 more points than you ("Me" in the list) and
Thorax is coming last with 5 Less than you.
The reason for displaying the spread, rather than the actual scores is that you
can easily glance at the list and see who is ahead of you and by how much. To
see your actual score you can refer to the standard UT HUD above.
One exception to this is Last Man Standing (or any Custom MapMixer Game Type
based on). Each player's number of lives left will be shown instead of their
score, and instead of displaying a 'spread', their actual number of lives left
are displayed, as this is perhaps more useful. As each player uses up their
number of lives, their lives will appear as a red zero.
In Team based games, only the current player's team is displayed and the
background of the list will be shown in the colour of the player's team.
The list is also shown for spectators and the list is relative to the currently
viewed player. As the spectator views a different player, the Player List
reflects the new player and team.
Client Settings
Each Client can switch this feature off or adjust the maximum number of
players displayed in the list (the default is 8). In the
Client Config Menu in the Options Tab there is
an option called "HUD Player Rank Count". If you set this value to 0 then you
will effectively switch off this feature, otherwise set it to the maximum number
of players to appear. For example, you could even just set it to 1, so you
can see the top player and their score compared to yours.
Server Settings
An offline player or game server can dictate which game types this feature is
used with. By default it is enabled for each game type. However, you may wish to
switch it off for a particular game type.
In the Game Types Tab in the MapMixer
configuration, down in the bottom left of the screen there is a button labelled
"In-Game". This button opens the "Game Type Leader Notifications" window, which
displays a list of all the basic game types plus MapMixer Custom Game Types.
There are two columns displayed, the first displays which game types are enabled
for Leader Sound Notification (mentioned elsewhere) and the second column is
used for the Player List HUD Feature.
Simply double-click in the second column in the corresponding game type to
enable or clear the Player List HUD.