|
|
||||||||||||||||||||||||||||||

GETTING
INFILTRATION UP AND RUNNING:
The menu interface has been completely rewritten with 2.9, so take the time to go over this page and get familiar with the capabilities and features of this new design.
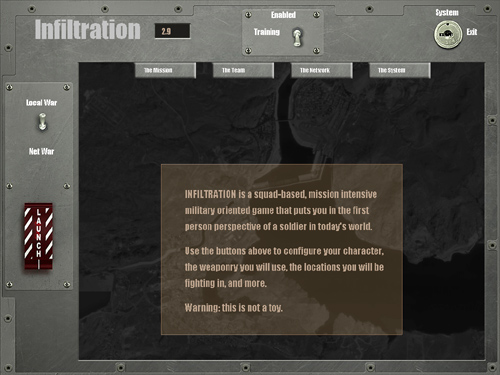 The first thing you should notice about your menu is the version number. You should see the latest Infiltration version in large, bold letters in the top, left corner. Below this is a switch to move from offline (Local War) and online (Net War) play. Use this switch if you're setting up a server from the menu. The next major feature is the large Launch switch. Move your mouse over it to lift the lid, then click it to flip the switch and launch your match. If the switch above it is set to Local War, an offline match will start up. If the switch is set to Net War, a listen server will begin. A Listen server is one where you play on the same running copy of Infiltration as those that join your server. More information on this is available further down. In the middle of your screen, at the top, there is a switch labeled Training that will immediately send you to the Shooting Range when flipped to the enabled position by clicking on it to switch it. Here you can practice with your loadouts and individual weapons without the distraction of an enemy at your heels. It's also a good way to get familiar with the movement system of Infiltration. Located in the upper right-hand corner is the Exit key switch. This will exit Infiltration. The rest of the menu area is made up of the Configuration section. Here you can quickly access options, from your mission to loadouts to system functions. Split into four different subsections, you can access each menu screen through the drop down lists, labeled The Mission, The Team, The Network, and The System. Each of these are outlined below. Sentry Studios gives a tremendous thanks to Christian Marcussen for the new incredible piece of menu music. The configuration region is divided into four different subsections. Each of these are outlined below. Click on the subsection title to see a large view of the menu screen.
(click to view the Mission menu) Mission- Gives you a choice of different mission styles. The default list shows you Enhanced Assault (EAS), Specialist, and Team Game. With advanced menus turned on, the list includes all of the original Unreal Tournament game modes as well. Location- This displays a list of every map available for your chosen Mission type. When you choose a location to fight in, the map window will display an image from that level. Auto Change Location- This option will automatically switch to a different location in your map list at the end of every match. When unchecked, you will play the same location over and over again. Location Schedule- Clicking this button will send you to the Location Schedule menu screen, where you can create a variety of different location lists for each mission type. Soldier- This is a drop-down list of every soldier in your database. Choose one to represent you in the battle. Each soldier will have a default loadout assigned to him, but you may change this loadout at any time within this menu or in game. Loadout- A drop-down list of all loadouts in your database. Each loadout represents the equipment you will take into battle with you. Team- Use this option list to choose which team you will be on, represented by the type of camouflage worn. A third option to be a spectator is also provided. Attackers / Camo A- This option lets you decide what type of camouflage this team will have. It will be labeled as Attackers for the Infiltration-specific game modes as well as Unreal Tournament's Assault mode. All other game modes will label this as Camo A. Defenders / Camo B- This option lets you decide what type of camouflage this team will have. It will be labeled as Defenders for the Infiltration-specific game modes as well as Unreal Tournament's Assault mode. All other game modes will label this as Camo B. Assign / Deassign- This button will allow you to associate Camo A, Camo B, and a time limit to any particular map. This allows you to choose specific camouflage settings for each map. Infiltration comes with default camouflage settings for the official maps, but you can change this at any time. Choose the Deassign button to remove the association from the map. Time Limit- This allows you to set a limit for how long the match will last. In regards to the Infiltration game modes, once this time runs out, the round ends and both teams switch sides. Setting this to zero will set the match to unlimited time, ending only when the objectives are met. Randomize- Checking this box will randomly choose a new location to play within your location list. Unchecked, your location list will play in order. Mutators- Click this button to apply various mutators to the mission. Reinforce- This button will transfer you to the Reinforcement screen where you can set how many reinforcements each player has as well as how many bots to include in the mission. Overtime- This button will transfer you to the Overtime screen where you can set overtime options such as how many reinforcements will come and when they will arrive. The Location Schedule menu is split up into a few columns. On the left side, there is a list of all maps relative to the current game mode available to choose from. On the right side, there is a list of all maps currently chosen for that map list. In the middle, you can choose to save or delete a map list, create a new one, or choose an existing map list with the drop-down menu. Below this is a checkbox to display the screenshot for the map. This option was provided to help speed the process of dealing with multiple maps at once.
(click to view the Location Schedule menu) NOTE: Some of these options will not be visible unless you activate the Advanced Menus option. Round Pause Timer- How many seconds to pause between each round. This can be useful if you want to give each player a chance to select a new loadout before the round starts. Radar- Activates a radar screen in the HUD to see other players. A server must have this option activated in order for it to be used online. Compass- Activates a compass in the HUD to see directions and mission waypoints. Auto Reload- This option will automatically start the reload process for your weapon if you have extra magazines available. Be warned that the only way to stop the reload process after it has started is to toss your weapon and switch to a new one. The shotgun, however, can be stopped during the reload process by pressing and holding the fire button. No Auto Collision- If unchecked, this option will force the player to kneel or go prone if moving directly against a slanted surface for a short amount of time. Weapon Collision Training- Infiltration includes a subtle weapon collision system that forces you to be more aware of your weapon's location. Activating this option will make the system much more sensitive and give you a chance to really get used to it. Internet Connection- Set this option to your appropriate connection speed. It's important that you do this before playing online, or you may suffer extreme lag, regardless if you're a modem or broadband user.
(click to view the Game Options menu) Infiltration comes with several mutators. These small additions allow both players and server admins to tailor the game to fit their wants and needs, either for performance or game play reasons. These can be used in any combination. They include: INF - No40mm - M203, HK69 and 40mm grenades will be removed INF - NoACOG - ACOG attachments will be removed. INF - NoAttachments - All weapon attachments will be removed. INF - NoClaymore - Claymore mines will be removed. INF - NoFlashlight - Flashlight attachments will be removed. INF - NoLAM - Laser Aiming Modules (LAM) will be removed. INF - NoM203 - M203 grenade launchers will be removed. INF - NoM67 - M67 frag grenades will be removed. INF - NoSmoke (M18/AN-M8/WP) - All SmokeGrenades will be removed. INF - NoGroundSmoke (AN-M8/WP) - SmokeGrenades that produce cover will be removed. INF - NoScopes - PSG, RC.50 and ACOG attachments will be removed. INF - NoSuppressor - Suppressor attachments will be removed. INF - NoM203ACOG - ACOGs will be removed from M16+M203 grenade launcher combos. INF - 5-7 Loadout - All players use the same loadout. 5-7, 5 mags, 4 M67s, Helmet and LIIIa vest. INF - DE Loadout - All players use the same loadout. DE, 5 mags, 4 M67s, Helmet and LIIIa vest. INF - M9 Loadout - All players use the same loadout. M9, 5 mags, 4 M67s, Helmet and LIIIa vest. INF - Mk23 Loadout - All players use the same loadout. Mk23, 5 mags, 4 M67s, Helmet and LIIIa vest. INF - SpecOps FA MAS Loadout - All players use the same loadout. FAMAS+suppressor, 4 mags, 4 M67s, Helmet,Balaclava and LIIIa vest. INF - SpecOps Mk23 Loadout - All players use the same loadout. Mk23+LAM+suppressor, 5 mags, 4 M67s, Helmet, Balaclava and LIIIa vest. INF - SpecOps P90 Loadout - All players use the same loadout. P90+suppressor+flsh, 4 mags, 4 M67s, Helmet, Balaclava and LIIIa vest. INF - Comic Guys - Player models are pumped up and weapons get a bit larger. Just for fun matches. INF - Slow bullets - Bullets are slow, tracers are long, fun is big.
(click to view the Mutator menu) The configuration region is divided into four different subsections. Each of these are outlined below. Click on the subsection title to see a large view of the menu screen.
Character / Team The character and team menu is split into two sections, with a dividing line between them. The Character menu is on the left and the Team menu on the right. At the bottom of the character menu is a 3D representation of your soldier, which will change as you modify him. The purpose of the Team menu is to create custom teams of bots. In the Reinforcements menu, you can choose whether to use these custom teams or not. Character Menu: Name- This displays the name of the chosen soldier. Click in the name field to edit the name. Loadout- Lists every loadout in your database in the window just to the right. Choose one to assign to your soldier. Each loadout will be reflected in the 3D representation of your soldier below. Voice- Choose from the available voices to represent your soldier. Each time you select a voice, a sample will play so you can hear what is available. Face- Choose from a selection of faces.
Uniform- Get a feel for what each uniform looks like in
game. Save Soldier- Save these settings for your soldier. New Soldier- Reset all the values to create a new soldier from scratch. Reset Soldier- Resets any changes you made back to the original saved content. Edit Loadout- Quickly switch to the loadout menu to edit the loadout you have chosen for this soldier. Team Menu: Edit Soldier- transfer the details of the soldier chosen in your Roster to the Character menu for editing. Delete Soldier- Permanently delete the chosen soldier in the roster from your database. Soldier Roster- This window pane lists all of the soldiers in your database. New Team- Allows you to create a team from scratch. Delete Team- Permanently deletes a team from your database. Teams- This is a list of all of your available teams. Selecting one lists the members of that team in the window to the right. You can also rename the team in this window as well by clicking in the name field. The loadout menu is where you will custom-create the equipment combinations that will help dictate the kind of soldier you are. Special attention should be paid to the bulk value your loadout has. Bulk represents a combination of weight and mass for each item, which in turn reflects how much stamina you have and how fast you can move overall. When you first view the loadout screen, you will see the name of the currently selected loadout above three buttons: New, Load, Delete. You will also see a list of available loadouts on the right side, with Move up and Move down buttons, as well as a down arrow. From this point you can browse all of your available loadouts, double clicking on them to expand and view the contents of each. At any time, clicking on the LOAD button will bring you back to this initial view. Clicking any of the buttons or the down arrow will bring up more information and options. An Activate button is added to the New, Load, and Delete buttons, and below this, the tactical data on each piece of equipment will be listed when the equipment is selected. In the window in the bottom left corner there is a 3D representation of a chosen piece of equipment. On the top right there is a category list of items to choose from. Double-click a category to expand it and show all items available to you within that category. If you choose the Load button on the top left, this window pane will list all of your available loadouts and their respective bulk values. This view also allows you to expand each loadout to see the contents. From this loadout view you are able to select the Loadout you wish to edit by clicking the down arrow or clicking the LOAD button again. On the bottom right, a list of items in the current loadout is displayed, along with a quantity and bulk value. Double-click an item to remove it. The total bulk of each loadout is listed as well, along with a label of Heavy, Medium, or Light for the selected loadout. Be sure to click the Save button if you make any changes to your loadout. You can select the current loadout for use in-game by clicking the Activate button as well. New loadouts are created by clicking the New button and the Delete button will delete the currently selected loadout. You can carry as much of any item as you wish, however you might not be too mobile as the bulk value of what you are carrying directly affects how fast you can move and for how long. NOTE: a bulk value of approximately 45 is a good average to aim for.
(click to view the Loadout menu) Reinforcement #- This value represents how many times each soldier will be allowed to respawn before being considered out of the match. A value of zero means you have only one chance. Wave Time Delay- This is the time, in seconds, between waves of respawns. This counter is always counting down in the background, so the time between your actual respawns will vary according to when you died in relation to the current timer value. Balance Teams- If checked, the Number of Bots option will display, forcing this number to be split evenly on both teams with the odd man randomly going to either side. If this option is unchecked, Number of Bots will be replaced with two entries allowing you to select two different teams created in the Character / Team menu. This will allow you to set up the players in a match exactly how you want it, unbalanced or not. Number of Bots- This displays how many bots you want to appear in your missions. This number will be divided equally on both teams, with the odd man randomly going to either side. This option is not present when Net War is selected. Random Order- Whether or not bots are randomly chosen from the database to fight. If unchecked, bots will be selected in the order in which they appear in the database. Auto Adjust Skill- The better you get in the match, the better the bots get when this option is checked. Base Skill- The bot skill level, going from Private to General.
(click to view the Reinforcements menu)
Overtime: Overtime Limit- This slider determines the percentage of time remaining in the mission until the overtime reinforcements are sent in. Startup Reinforcement- This value is the percentage of attacker respawns that defenders start out with initially. As it is usually more difficult to attack a defended position, this value typically creates an initial imbalance in the number of reinforcements each side gets, at least until overtime reinforcements arrive. For example, if this value is set to 75% and attackers begin with 4 respawns, then defenders will begin with 3. Defender Reinforcement #- If the checkbox to the left of this field is checked then this value represents the number of reinforcements that defenders get in overtime. If the checkbox is unchecked, the default setting gives the defenders a full set of reinforcements in overtime. This means the amount of available reinforcements for the attackers will now be available for the defenders in addition to the reinforcements they still have remaining. Defender Delay- this value is the delay between when reinforcements are announced to be on the way and between when they actually arrive.
(click to view the Overtime menu)
NETWORK MENU:
The
configuration region is divided into four different subsections. Each of these are
outlined below. Click on the subsection title to see a large view of the menu screen.
When the default
original menus are set, the Network drop-down menu
only shows the basics needed for a player to join a server .
Enabling the Advanced menus will
unlock more options which will allow you to start a server of your own if
you wish.
Open Location:
Server Browser:
On the top left there is a drop-down list of the various game modes to filter the server
listing for only those types of matches you wish to see, as well as your favorites. You can also choose to view all servers. Located next to that is a button to refresh the listing.
Next to that is a button to ping the current list of servers. On the far right
are options to either show all empty servers or show all full servers to help
fine tune the filtering process.
The window below this will show the server name, map name, number of players, and ping for
that server. Generally, the lower the ping, the less lag you
will experience online.
At the bottom of the menu are more specific details about the server, including who is playing and
what map they're playing on.
You will also notice a button labeled Fav-ADD. This button allows you to add the currently selected server in the server browser to your favorites list.
IRC Client:
In order to connect to the IRC server simply select it from the dropdown list and click the Connect button. From there, select a channel to join from the dropdown list and click the Join button and begin chatting.
Server Info:
Admin email-This field allows you to enter your email address when running a server.
Admin name- This field allows you to enter your name when running a server.
MOTD- These four fields allow you to enter a message of the day for your players to read. This appears in the server browser and in the F2 screen in game. Any special server rules should be listed here.
Server name- This field allows you to enter a server name when running a server. This name will be seen in the server browser.
Advertise server- This check box determines whether or not your server will be seen in the server browser.
ngWorldStats Logging- This check box determines whether or not your server participates in the ngWorldStats logging for ranking players.
Optimize for LAN- Checking this box will automatically configure your server for better performance when hosting on a LAN.
Game password- This field allows you to enter a server password when running a server. This password will be needed by players wanting to join your server.
Admin password- This field allows you to enter an administrator password. People with this password can perform administrative duties on the server from the command line in the console.
WWW Remote Admin- This check box determines whether or not your server will run the Web Admin.
Server Config:
Min Players- The bare minimum number of players that must be on
the server at all times. If this value is above zero and the number of
human players is less than this number, then the remaining slots will be filled
by bots.
Max Spectators- The maximum amount of spectators that may view the match
at any one time.
No Dead to Living Talk- Essentially, dead players lose the ability to
talk to the living players. This helps prevent situations
where dead players are giving away the enemy positions. Some
consider this strategy, while others consider it cheating, which is why we
offer the option.
Death Notification- This option will tell each player who killed
them if checked. It will not tell players who they have
killed however, as we feel this detracts from the realism.
Disable Free Ghosting- In another solution to help curb a
loophole to the potential cheating / strategy debate online, this
option prevents dead players from being able to travel around the
map freely. Instead they are locked behind a teammate's
viewpoint.
Last Player Timer- In an effort to speed up match play,
if this value is set to a time above zero, the counter will count down, in seconds,
once only one player exists on a team and has no more
reinforcements left. The team with the most players alive will
win the match once the time runs out.
Friendly Fire- The sliding bar dictates what percentage of a
projectile's damage will transfer to a teammate if shot by another
teammate.
Short Ban Time- This value dictates how long a player can
be banned if kicked from a server. They may rejoin again after
this time expires, assuming they haven't exceeded the value in Kicks
Before Long Ban time.
Long Ban Time- This value dictates how long a player is banned once
they exceed the Kicks Before Long Ban time entry.
Time For Kicks- This value tells the server how long to record the
number of short ban times a player has experienced before their
slate is wiped clean.
Kicks Before Long Ban- This entry represents how many times a
player can be kicked from a server before the Long Ban Time is
instituted on them.
Auto Kick Team Killer- Checking this option will bring up
another entry box where you can decide how many team kills will result
in an auto kick for that player. Note: They will be kicked
once they exceed this number, not when it is reached.
Force Respawn- Checking this option will cause players to respawn automatically after they die without having to click the fire button. This will apply to all gametypes. If the Wave Timer Delay in the Reinforcements menu is set to anything other than zero, players will respawn automatically at the end of that countdown.
Late Joiner Options- Checking this option will allow you to change the conditions that allow late joiners to play in the current round. These are in a separate menu and include first kill, first objective, time limit percentage, and time limit.
Launch Dedicated:
SYSTEM MENU:
Advanced / Original Menus - This option will unlock a variety of additional features in Infiltration. These are kept hidden by default to keep things from being overwhelming to new players, yet will give them additional freedom once they get used to the playing style of Infiltration. Some of the options that become unlocked in the advanced menus are the ability to start a server, set up additional system and performance settings, as well as enable a few additional game menu settings. Video- Similar to the Unreal Tournament video menu, it allows you to configure your settings to match your hardware better. Here, you can change your video driver, resolution, color depth, texture detail quality, and other options related to how Infiltration looks. NOTE: Infiltration is slightly more demanding on some systems, so your video menu offers another venue for enhancing performance at the cost of some quality. This is, of course, at the discretion of the player. Audio- This menu is also similar to the Unreal Tournament audio menu. Here you can tweak audio preferences to increase performance or quality. Settings here include sound quality, various volume controls, audio channels, and options related to 3D sound. Key Setup- Set up all of your keys here. We have divided the menu into subcategories such as Movement, Action, Chat/View, and Weapons in order to make it a bit easier to get around. Pay particular attention to keys that are not similar to what you'd see in Unreal Tournament, such as Reload, Weapon Mode, Weapon Attachment, Use, Lean, and the movement keys. These are explained in further detail on the Controls manual page. You also have the ability to save and load 10 different default key setups by clicking on the Defaults button. Help- This screen simply offers various links to Infiltration related web sites or sections. Speech Binder- Here you can associate various orders or phrases to specific keys for the purpose of ordering bots or communicating with teammates during online play. This is important as good communication is a key to winning in team oriented games! Input- This screen is similar to that of the Unreal Tournament input menu. You can configure things such as mouse speed, direct input, and mouse smoothing here. HUD- This menu contains various HUD changes you can make, including parts to display and colors. Adding or taking away certain HUD elements can assist in the immersive, realistic nature of Infiltration. As people have different preferences for this sort of thing, we have provided options to turn almost everything on or off.
PERFORMANCE MENU: Mesh LOD- This is a scaling factor centered on 1.0. LOD culling reduces polygons on distance. Lower numbers display more polygons at distance, causing an increase in quality at the cost of performance. Shell Casing Lifespan- Each projectile firing weapon in Infiltration produces a shell casing. These casings add a lot of atmosphere to a game, but can become a bottleneck for performance if too many appear on your screen at once. This option will allow you to set how long, in seconds, those shell casings remain on the battlefield. NOTE: For online play, shell casings will remain for as long as the client has them set on his or her individual system. Carcass Lifespan- Every dead soldier turns into a carcass in game. This value will allow you to set how long those carcasses remain in the battlefield in seconds. NOTE: For online play, this option must be set on the server for it to affect the clients. Weapon Lifespan- Any weapon dropped or tossed on the battlefield will remain for as long as this option is set, in seconds. NOTE: For online play, this option must be set on the server for it to affect the clients. Disable Relevancy and Leaning- This is an important performance option to take note of. It affects two different systems, but both are tied together during online play. Relevancy for this option refers to whether or not all player locations will be "known" by each client at all times. This can cause increased lag online due to the excess of information passing between client and server. Due to the way Unreal Tournament handles how players are visible online someone can become invisible whenever the waist area is covered. So if a player were to lean out from behind an object, he could see everyone else, yet they would be unable to see him. The same problem would occur if he were to stand behind a window where his waist was covered. The only solution is to force all players to be visible all the time, which causes a slight increase in lag. Therefore, we've allowed the server to decide whether or not to have the increased online performance or the better game play. Drop Weapons- If checked, when a player dies all carried weapons will be dropped. If unchecked, only those weapons visible will be dropped. Drop Ammo- If checked, when a player dies, all carried clips, magazines, and shellboxes will be dropped. If unchecked no ammunition will be dropped except for that already loaded in dropped weapons. Destroyable Ammo- If checked, dropped ammunition can be destroyed, causing grenades to explode and clips, magazines, and shellboxes to spread bullets.
(click to view the Performance menu)
Other Menu Items of Importance:
|
||||||||||||||||||||||||||||||

|
||||||||||||||||||||||||||||||