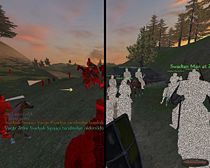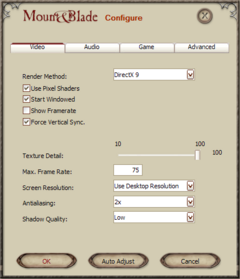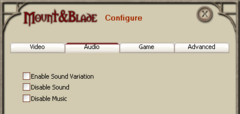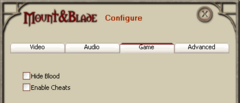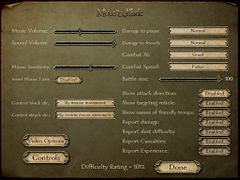From StrategyWiki, the free strategy guide and walkthrough wiki
[edit] Pre-game configuration
In addition to the settings configurable within the game itself
there are some options that can only be configured through the
launcher, and this page explains them in full detail. To reach this
panel run the launcher and choose Configure.
| Video
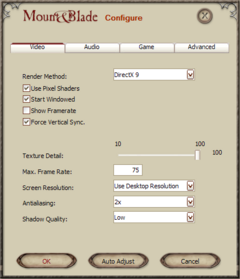
 If your game looks like this, your graphics card cannot handle the DirectX 9 render method correctly. |
- Render Method: for older systems, choose DirectX 7. If
you have a modern graphics card (designed with proper support for
DirectX 9 or higher) you can use DirectX 9 rendering. DirectX 7
rendering eliminates some of the graphical effects the game can produce
but requires far less processing power. If you see unnaturally-bright
textures when using DirectX 9 rendering this indicates that your card
is unable to process graphics correctly in this mode, and you should
therefore switch to DirectX 7 rendering to experience the game
correctly.
- Use Pixel Shaders: if you have a graphics card which supports it, enabling pixel shaders
will give some surfaces a more impressive appearance. This can reduce
game performance somewhat. If you do not have a card that supports
pixel shading, enabling this will result in unwanted visual oddities.
- Start Windowed: by default, Mount&Blade runs fullscreen. This setting makes it run in a window instead.
- Show Framerate: this enables a large frame rate counter in the top-left corner.
- Force Vertical Sync.: enabling vertical sync helps reduce or eliminate tearing, but on slower systems it will also result in some loss of performance.
- Texture Detail: this determines the detail used for textures. Using the Auto Adjust
button will attempt to recommend a texture level suited for your card.
The lower the setting the worse the graphics will look but the better
the game will perform.
- Max. Frame Rate: a frame rate higher than your
monitor's refresh rate (generally in the region of 50-85 Hz) can result
in unwanted effects. This box lets you limit it. As a general rule you
should set this to the exact value you have the monitor's refresh rate
set to, as anything above this number is just a waste of system
resources.
- Screen Resolution: by default, Mount&Blade
inherits the resolution and bit depth specified for Windows itself. If
you want a different setting, select it here. Using a 16-bit mode will
result in more washed-out visuals but can significantly improve
performance.
- Antialiasing: You can turn antialiasing
on or off here. Note that if you have forced an antialiasing in your
graphics card's configuration this setting will be ignored.
- Shadow Quality: how precisely game shadows will be
drawn. Higher detail results in more lifelike shadows but also results
in a performance hit on older systems.
- Auto Adjust: click this button to automatically
configure all settings to settings based on an analysis of your system.
This process is not perfect, but it provides a basic indication of what
your system can handle.
|
| Audio
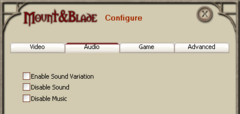
|
- Enable Sound Variation: this randomly fluctuates the frequency of sound effects to produce a greater variety of sounds.
- Disable Sound: if you want to disable all sounds, use this setting.
- Disable Music: if you want to disable all sounds, use
this setting. This can also be somewhat achieved by setting the volume
slider to the minimum, but the music files will still be processed.
Disabling music may result in a very minor performance increase.
|
| Game
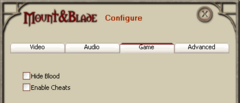
|
- Hide Blood: by default, men and horses bleed when hit
with weapons that deal piercing or cutting damage. Checking this box
will disable all blood.
- Enable Cheats: allows the use of cheats. Cheats will not function unless this option is enabled.
|
| Advanced

|
- Enable Edit Mode: Edit Mode lets you edit things while
the game is running, but, as indicated, it results in a significant
performance hit. Unless you are wanting to experiment with hidden
features or create your own modules you should leave this disabled.
- Force Single Threading: Mount&Blade supports
multi-core processors. You can use this option if for some reason your
multi-core processor is not handled correctly, or if your single-core
processor is incorrectly recognised as a multi-core. If you have a
multi-core processor you should always leave this option off unless you
have problems, as turning it on will reduce performance.
|
[edit] In-game configuration
| General Options
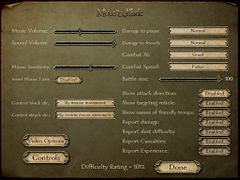
|
- Music Volume: this controls the music volume level. It will not function if music has been disabled in the launcher configuration.
- Sound Volume: this controls the sound volume level. It will not function if sound has been disabled in the launcher configuration.
- Mouse Sensitivity: if your mouse does not respond as
intended, experiment with this slider. Moving it to the left makes the
mouse less responsive while moving it to the right makes it more
responsive.
- Invert Mouse Y axis: if you want the Y axis inverted (as in a flight sim), enable this.
- Control block dir.: use this setting to alter how blocking is controlled (see Controls).
- Control attack dir.: use this setting to alter how attacking is controlled (see Controls).
- Video Options: view and alter the Video Options.
- Controls: view and alter the Controls.
- Damage to player: use this to reduce the damage enemies deal to your character.
- Damage to friends: use this to reduce the damage enemies deal to your companions (regular troops are not affected).
- Combat AI: determine how intelligent the combat AI is. This setting affects your troops as well as those of the enemy.
- Combat Speed: use this to speed up or slow down battles.
- Battle Size: use this to determine the maximum number
of troops that can be in a battle scene at any one time. The slider
normally goes between 25 and 100, but you can change these settings
further using the Battle Size Changer.
- Show attack direction: determine whether yellow arrows show up to aid attacks.
- Show targeting reticle: determine whether ranged weapons will be aided by a crosshair.
- Show names of friendly troops: this setting puts floating green names above friendly troops so you can tell them apart from enemies.
- Report damage: determines whether damage is reported in the log.
- Report shot difficulty: determines whether shot ratings are reported in the log.
- Report Casualties: determines whether casualties are reported in the log.
- Report Experience: determines whether experience gains are reported in the log.
- Difficulty Rating: this gives an indication of how
hard the game will be. The Damage to player, Battle size, and Combat AI
settings are used to calculate this number.
|
| Video Options

|
For all these settings, having them on will require additional
system resources. If you have poor performance, try turning some of
them off.
- Render Method: for older systems, choose DirectX 7. If
you have a modern graphics card (designed with proper support for
DirectX 9 or higher) you can use DirectX 9 rendering. DirectX 7
rendering eliminates some of the graphical effects the game can produce
but requires far less processing power. If you see unnaturally-bright
textures when using DirectX 9 rendering this indicates that your card
is unable to process graphics correctly in this mode, and you should
therefore switch to DirectX 7 rendering to experience the game
correctly.
- Screen Resolution: by default, Mount&Blade
inherits the resolution and bit depth specified for Windows itself. If
you want a different setting, select it here. Using a 16-bit mode will
result in more washed-out visuals but can significantly improve
performance.
- Monitor Gamma: determines the gamma correction
used for displaying the visuals. If your monitor has been configured
correctly you should not need to change this. Note that this is not a
brightness slider; while adjusting it will make some things show up
better it will not affect all colors evenly.
- Shadow Quality: how precisely game shadows will be
drawn. Higher detail results in more lifelike shadows but also results
in a performance hit on older systems.
- Texture Detail: this determines the detail used for
textures. The lower the setting the worse the graphics will look but
the better the game will perform.
- Grass Density: determine the volume of 3D grass used. Setting it to 0% will effectively disable all grass.
- Character Detail: determine how detailed the character models are.
- Character Shadow Detail: determine how detailed characters' shadows are.
- Number of Corpses: determine how many corpses can be
in the battle map at any one time. Corpses that exceed the maximum
specified here will disappear, but their weapons will not.
- Number of Rag Dolls: Mount&Blade uses the Newton Game Dynamics physics engine to create dynamic death animations. This setting determines how many characters can simultaneously have ragdoll
deaths. Once characters have finished their ragdoll death animations
they are no longer counted by the limit set here, so even with a low
setting you can experience some ragdoll deaths for the duration of the
battle.
- Blood Stains: set when blood is shown, if at all.
Showing blood at all times means enemies look bloodied even when far
away, but this comes with a performance hit. This setting will have no
effect if you have already disabled blood in the pre-game
configuration.
- Dynamic Lighting: determines whether lighting sources will affect the game world.
- Character Shadows: toggles character shadows.
- Environment Shadows: toggles environment shadows.
- Realistic Shadows on Plants: determine what level of shadows plants will have.
- Particle Systems: determines whether particle systems are used for some effects.
- Anisotropic Filtering: determines whether anisotropic filtering is used to improve the appearance of textures seen in the distance.
- Fast Water Reflections: by default, water reflections
are handled in a simplified manner. Disabling this will result in more
impressive water effects, but there may be a noticeable decrease in
performance.
- Estimated Performance: a rough estimate of the
performance you will get with your chosen settings. The number adjusts
as you change settings, so you can see the sort of performance hit each
involves. This is only an estimate; your actual performance may vary.
|
| Controls

|
Here you can view and configure the controls. The controls for map movement and rearing cannot be changed.
|